How to Reduce Bufferbloat with SQM on GL.iNet Routers
What is bufferbloat?
Bufferbloat is when your internet connection feels slow or laggy because your router is overwhelmed trying to handle too much data at once. This can cause delays in video calls, gaming, and streaming services like Netflix or Hulu (source: www.bufferbloat.net.)
One effective way to reduce bufferbloat is by using Smart Queue Management (SQM). SQM helps manage your internet traffic better, ensuring smooth uploads and reducing latency, especially when multiple devices are using the network.
Note: For best results, your GL.iNet router should be the main router directly connected to your internet provider (ISP or cellular). If there’s another router upstream, like the one provided by your ISP, or if you’re connecting to public Wi-Fi, SQM may not have much effect because the upstream router manages the traffic queues.
1. Test for Bufferbloat
To see if you even have bufferbloat as an issue, you can use Waveform’s online bufferbloat tool to run a test, which will verify your speed and check if bufferbloat is causing issues. Don’t focus too much on the “A-F” rating. What matters is whether you can improve your upload speed and latency! Of course, if you’re lucky and already have an “A+” rating, then you don’t really need to make any changes. Note your upload speeds and upload active latency. We will use this to make a rough guess on a setting later.
2. Install SQM on Your GL.iNet Router
After completing the test, proceed to your main GL.iNet router to install SQM. Open the GL.iNet admin panel (default: 192.168.8.1), log in, and go to System -> Advanced Settings, and click on the link to LuCI. Log in again with the same router password.
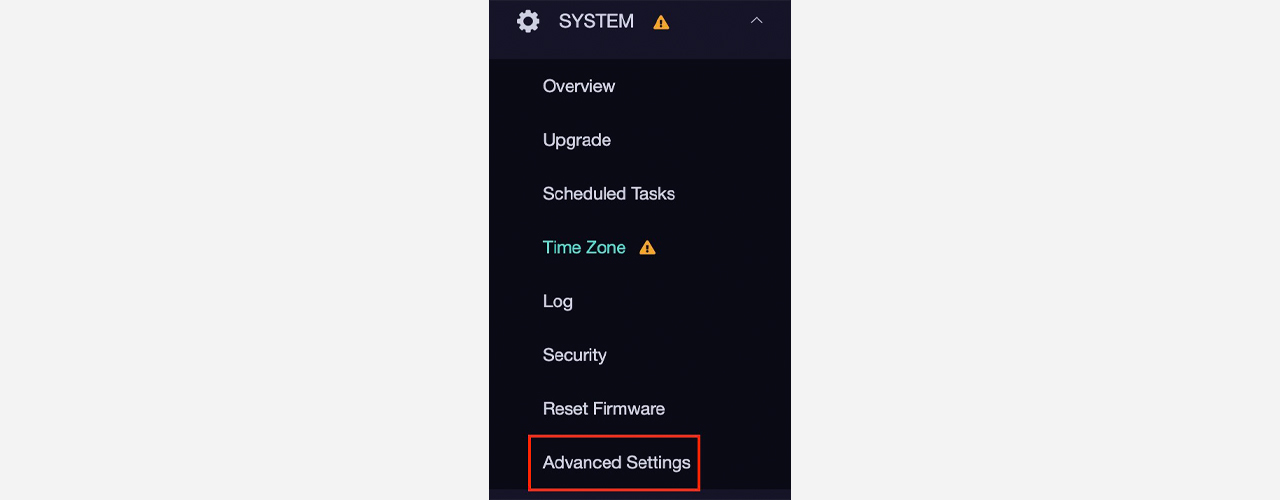
Then, go to Network > Interfaces and scroll down until you see WAN. Note down the interface name it says underneath (ex. “eth0”). This is your connection to the Internet.

a. Go to System > Software and click on the green Update Lists… button.
b. Once the opkg update is done, click in the text box beside “Download and install package” and type “luci-app-sqm” and click OK.
c. After luci-app-sqm finishes installing, install the “sqm-scripts” package as well.
d. To start SQM, go to System > Startup and scroll down to find sqm. Ensure it says “Enabled” then click “Start”. You won’t see any changes, but the service will be running.

e. To configure SQM, go to Network > SQM QoS. Enable the SQM instance and set the Interface name to the WAN value we found earlier in Network > Interfaces.
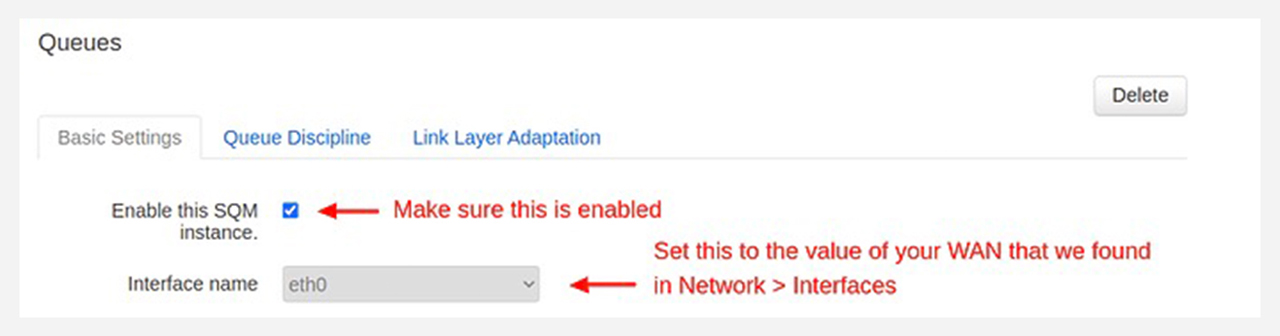
Set the download speed to 0.

Multiply your upload speed by 0.9, convert it to kbps, and enter it into the box in the Basic Settings tab. (This reserves a small buffer of bandwidth to ensure traffic flows smoothly without overwhelming your connection)

f. Click Save and Apply then give your router a reboot (System > Reboot).
3. Turn OFF Network Acceleration since this feature cannot be used in combination with QoS features such as SQM and AQL.
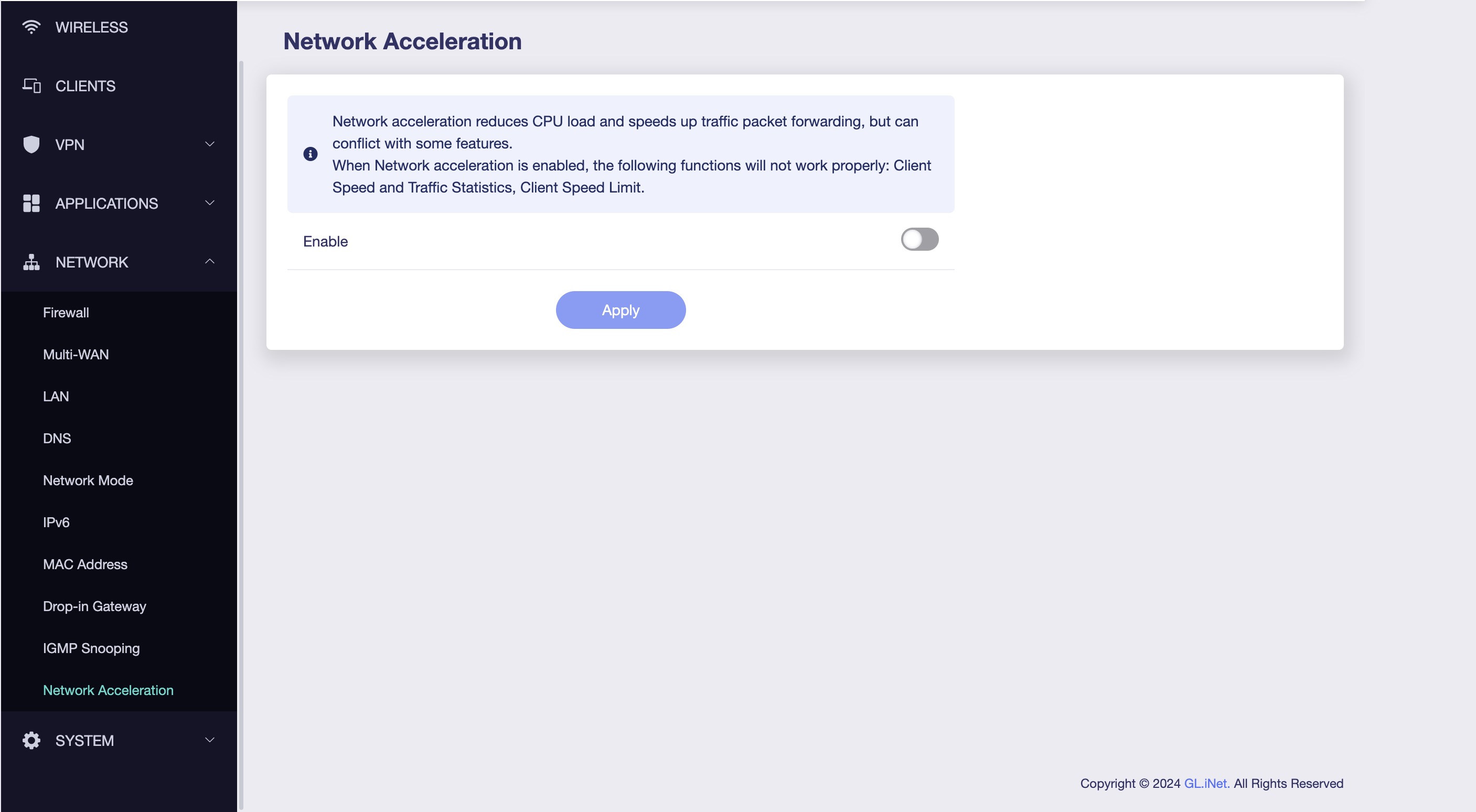
4. Re-run the bufferbloat test and notice your upload speed likely increased as well as its associated latency under load.
Why didn’t we configure the download speed?
Shaping the download speed (ingress shaping) in SQM can sometimes make performance seem worse, especially on LTE connections (ex. Spitz AX with SIM card) which can give very variable download speeds. Ingress traffic (downloads) originate from the ISP’s servers and flows toward your router. The ISP decides how quickly to send packets to your router. Your router cannot directly control how fast packets arrive; it can only drop packets or delay acknowledgments to indirectly throttle the flow. You don’t want to artificially cap your speeds. On the other hand, your router can directly control egress shaping (upload), especially when you’ve got multiple devices on your network.
Real-World Example
Imagine your network has a 10 Mbps upload speed:
- Without SQM: One device uploading a large file (e.g., cloud backup) saturates the upload bandwidth. TCP ACKs from other devices are delayed, which slows down their downloads.
- With SQM: The file upload is capped (e.g., at 9 Mbps), leaving 1 Mbps reserved for ACKs and other essential traffic. Downloads on other devices remain smooth and fast.
While this tip using SQM directly improves upload performance, its ability to prioritize and manage traffic indirectly benefits downloads as well. By ensuring that ACKs and other small but critical packets are never delayed, SQM can significantly enhance overall network stability and responsiveness.

About The Author
Adam, a Virginia native with a passion for international travel, holds an Electrical Engineering degree from Virginia Tech. He is a Community Specialist at GL.iNet, creator of The Wired Nomad—a resource for digital nomads—and works full-time for the world’s largest satellite operator. Connect with him on his website.
About GL.iNet
GL.iNet builds network hardware and software solutions that bring affordable and secure network connectivity to families and businesses all over the world. We work with a wide range of industries, solving everyday internet problems in offices, and providing complex networking solutions such as smart buildings and IoT Networks. At GL.iNet, We believe all successful businesses build upon a strong and secure foundation, which is why our highest priority is perfecting network security and reliability for our partners.