Access Your GL.iNet Router Remotely: Manage It from Anywhere
Remote access to your router’s admin panel offers a convenient way to manage and monitor your network from virtually anywhere. If you’re using a GL.iNet router, you may have a few different methods to choose from for accessing its web admin panel remotely. Whether or not your router has a public IP will determine the best method for your needs.
Method 1: Set up a Wireguard Server (Requires a Public IP)
If your router’s network has a public IP, setting up a WireGuard server is an efficient and secure way to gain remote access. Here’s how to do it:
- Enable WireGuard Server on your GL.iNet router. You can find this option in the router’s admin panel under VPN > WireGuard Server.
- Enable Remote Access LAN for the server on the VPN Dashboard page.


- Generate Client Profiles for the devices you want to use to access the router remotely. Each device needs its unique profile for secure access.
- Set up WireGuard on your Client Device by importing the profile. This might involve using the WireGuard app on a smartphone or configuring it manually on a travel router, depending on your situation.
- Connect to the WireGuard VPN from your device. Once connected, you’ll be on the same virtual network as your router, allowing you to access the web admin panel through the server router’s WireGuard server IP (ex. 10.1.0.1).
- Reminder: If you're using a travel router, ensure its LAN IP is not the same as your server, or you won't be able to access the server. To change the LAN IP, go to the admin panel settings under Network > LAN. You can then change the default 192.168.8.1 to 192.168.10.1 for example.
WireGuard provides a fast, secure, and straightforward way to connect if you have a public IP, but if you don’t, or you want alternative/back-up ways to access your home network, see the other methods below.
Method 2: Use GoodCloud
GoodCloud is GL.iNet’s own cloud management solution, allowing you to monitor and manage multiple GL.iNet routers from a single account. This method works regardless of whether you have a public IP.
- Bind Your Router to GoodCloud by going to Applications > GoodCloud on your router's admin panel and logging into your GoodCloud account (or creating one if needed).
- Register Your Router on GoodCloud here by following the prompts, which will securely link the router to your account.
- Access the Router Remotely by logging into your GoodCloud account from any web browser. From there, you can monitor and control your router's settings remotely, including accessing the web admin panel.GoodCloud is ideal if you want a secure, straightforward way to remotely manage your router without the need for VPNs or public IPs.

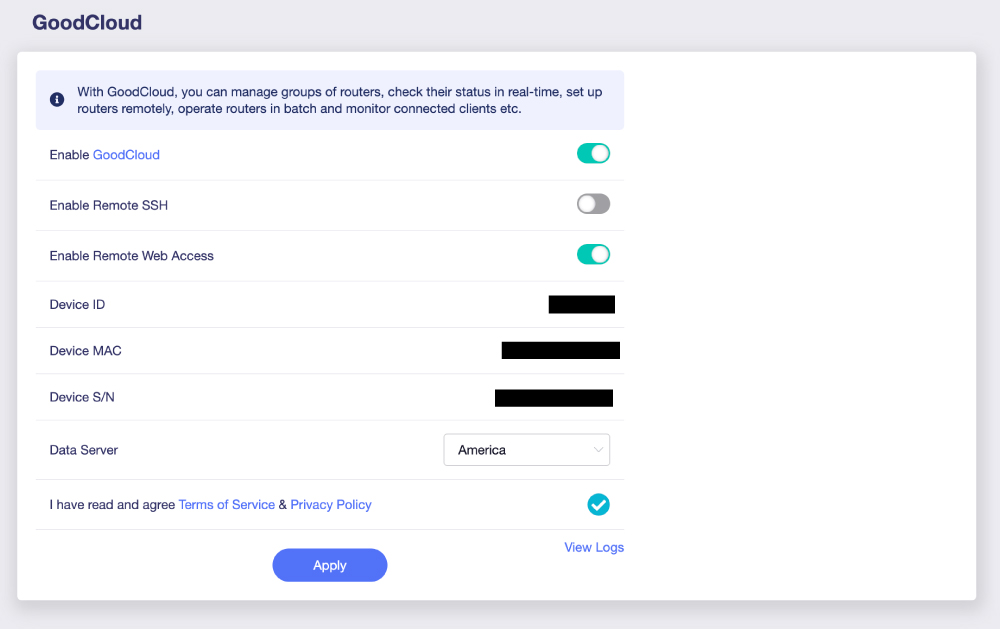
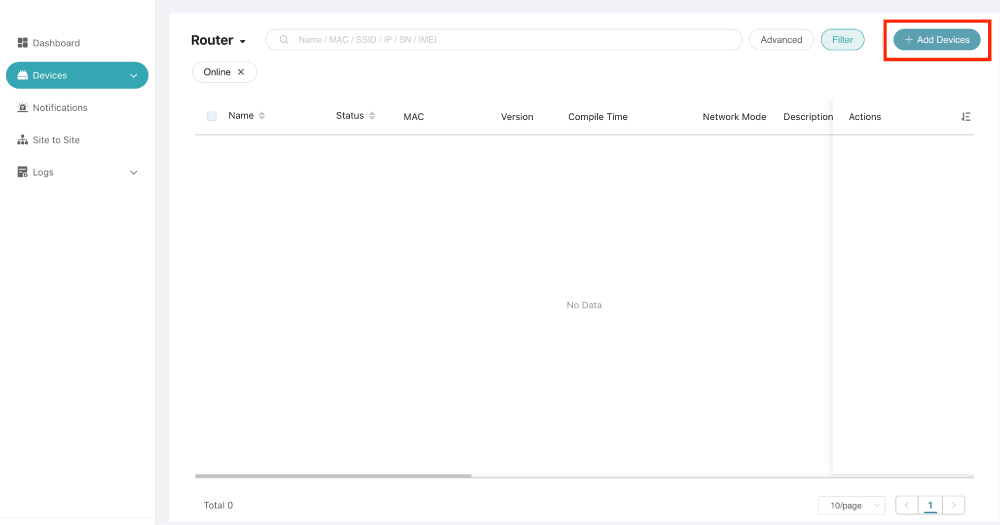
Method 3: Use Tailscale
Tailscale is a user-friendly mesh VPN solution that simplifies secure access to your GL.iNet router’s admin panel from anywhere. It doesn’t require a public IP or port forwarding, making it an excellent option for home or travel setups. Here’s how to set it up:
- Enable Tailscale on the GL.iNet Router You Want to Access
- Log in to the router's admin panel and navigate to Applications > Tailscale.
- Click Enable to start the Tailscale service.
- Bind the Router to Your Tailscale Account
- Click the Binding Link shown on the Tailscale setup page. This opens a browser window to log into your Tailscale account (or create one).
- Once authenticated, your router will join your Tailscale network, or "Tailnet"
- Enable Allow Remote Access LAN
- Disable Key Expiry (Optional but recommended)
- In the Tailscale admin console (accessible from Tailscale), locate your router under the list of devices.
- Disable Key Expiry for the router to prevent needing to re-authenticate periodically
- Allow Subnet Routes
- In the Tailscale admin console, edit route settings to enable subnet routes for the router. This step allows devices on your Tailscale network to access devices on the router's LAN (e.g., 192.168.8.x subnet).
- Access the Router Remotely
- Install the Tailscale client on a remote device (e.g., laptop or smartphone) and log into the same account used to bind the router.
- Once connected, you can access the router's admin panel by entering its LAN IP (e.g., 192.168.8.1) in your web browser.
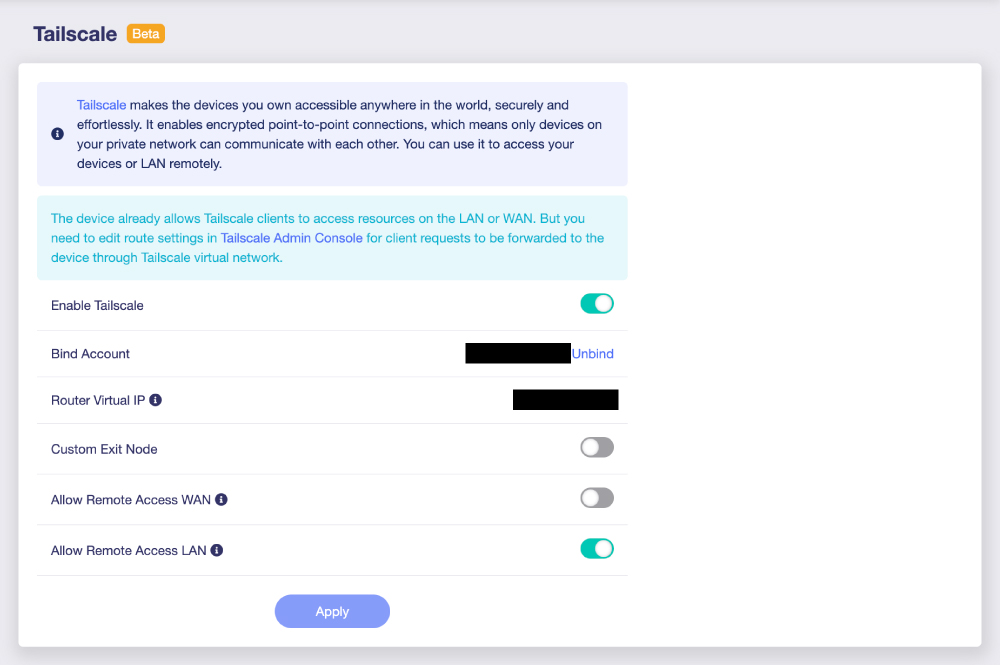
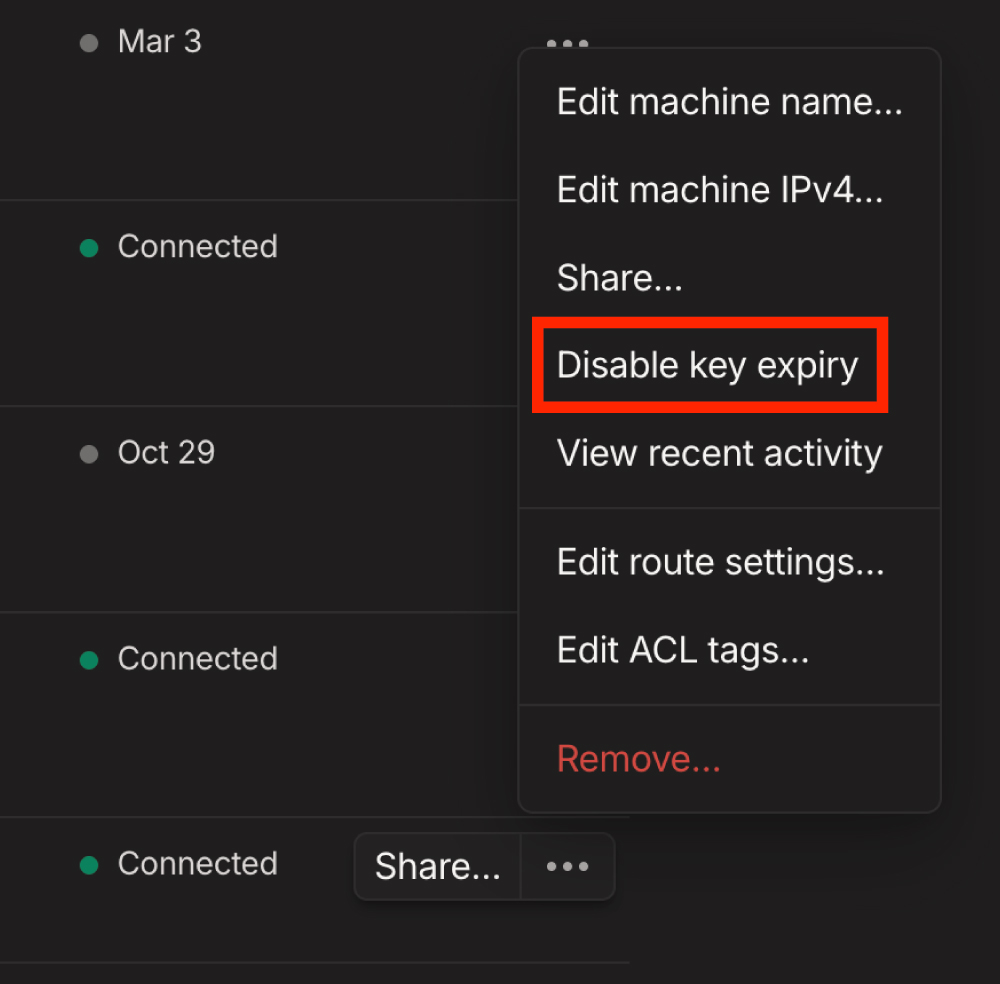
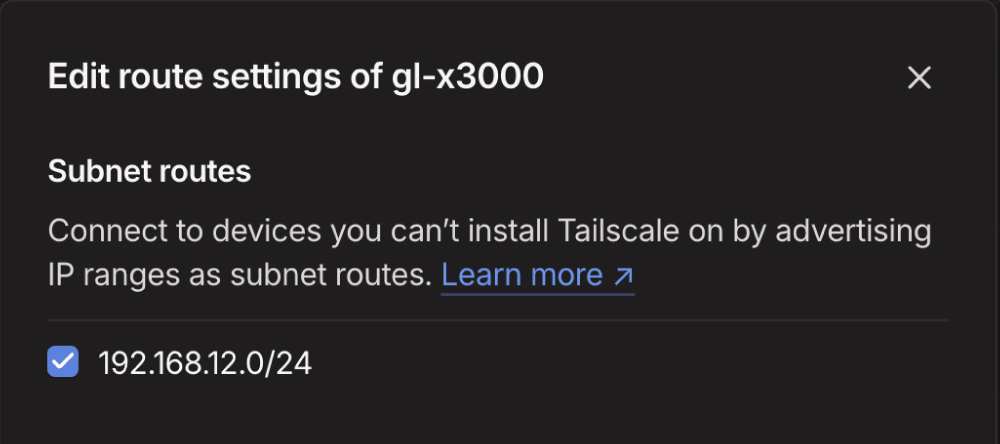
Method 4: Use AstroWarp (Still in beta)
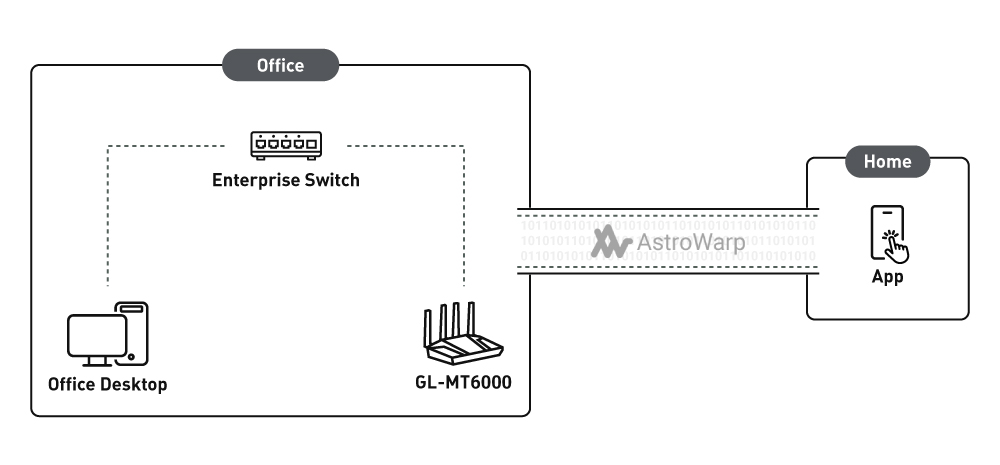
- Sign Up for AstroWarp by visiting the website and creating an account.
- Connect Your Router to AstroWarp through the admin panel (only available on beta firmware versions currently), where you can configure the SD-WAN settings to optimize network performance and control.
- Use the AstroWarp Dashboard to monitor and manage your GL.iNet router and other network devices. AstroWarp's interface is accessible remotely, allowing you to configure and access your router no matter where you are.
AstroWarp is designed for advanced users who need SD-WAN capabilities such as network optimization across multiple remote sites. Full instructions on using remote access are here: https://docs.astrowarp.net/en/tutorials/setting_up_astrowarp_with_glinet_routers_remote_access/
Method 5: HTTPS Access (Not Recommended)
If your router is on a network with a public IP and you have control over port forwarding (like in Method 1), you can enable HTTPS access to the router’s web admin panel. This method is not recommended due to potential security risks if the password is compromised. After a dictionary attack, if the router’s password is cracked and you fail to detect it in time, it could result in malicious activity and information leakage.
Here’s how:
- Enable HTTPS Access on the Router:
- Go to System > Security in the router's admin panel.
- Toggle the Remote HTTPS Access option to enable it, ensuring all connections are encrypted.
- Set Up Port Forwarding on your ISP or main router (if the GL.iNet router is behind another router):
- Log into your main router (the one connected directly to the internet, maybe a separate modem box too).
- Set up a port-forwarding rule that forwards external traffic on a specific port (e.g., 8443) to the internal IP address of your GL.iNet router on port 443 (default HTTPS port).
- For example, if your GL.iNet router's local IP is 192.168.8.1, forward port 8443 to 192.168.8.1:443
- Secure Access with Strong Passwords:
- Since HTTPS access exposes your router to the internet, set a strong password to prevent unauthorized access.
- Consider changing the default admin username if the router supports this option.
- Access the Router Remotely:
- From a remote device, open a web browser and type your network's public IP address followed by the port you set in the forwarding rule (e.g., https://(Your-Public-IP):8443).
- This will direct you to the GL.iNet's router login page over an HTTPS connection.
Security Tips
Using HTTPS over the internet can be secure, but here are some tips to make it even safer:
- Restrict Access: If your router's settings allow it, restrict HTTPS access to specific IP addresses, limiting who can connect remotely (See this option in GL.iNet Security settings after enabling HTTPS Remote Access)
- Regularly Update Firmware: Keep your router's firmware up to date to ensure the latest security patches are applied.
- Regularly change the login password.
- Occasionally check router logs for any unusual login activity.
- Avoid remote login while connected to public Wi-Fi.
Conclusion
Accessing your GL.iNet router remotely is a straightforward process with the right method based on your needs. For simplicity and ease of use, GoodCloud is a great choice, requiring no public IP or additional configuration. WireGuard is ideal for those who already have a need to run a full-tunnel VPN solution on their router or advanced users with a public IP. Tailscale, like GoodCloud, is a great back-up solution for accessing your admin panel remotely without complex configurations in case your WireGuard server tunnel fails for any reason. AstroWarp, while still in beta, is a good option for an advanced user who already wants to make use of the available SD-WAN features. Lastly, HTTPS Access is a less secure option that should be used as a last-resort.

About The Author
Adam, a Virginia native with a passion for international travel, holds an Electrical Engineering degree from Virginia Tech. He is a Community Specialist at GL.iNet, creator of The Wired Nomad—a resource for digital nomads—and works full-time for the world’s largest satellite operator. Connect with him on his website.
About GL.iNet
GL.iNet builds network hardware and software solutions that bring affordable and secure network connectivity to families and businesses all over the world. We work with a wide range of industries, solving everyday internet problems in offices, and providing complex networking solutions such as smart buildings and IoT Networks. At GL.iNet, We believe all successful businesses build upon a strong and secure foundation, which is why our highest priority is perfecting network security and reliability for our partners.